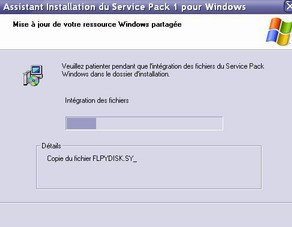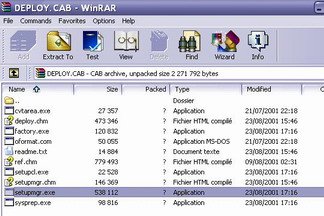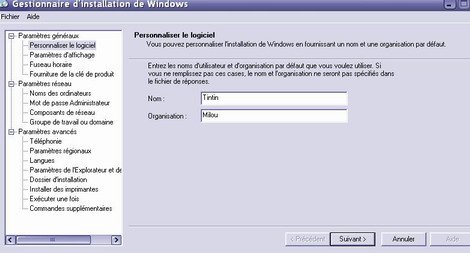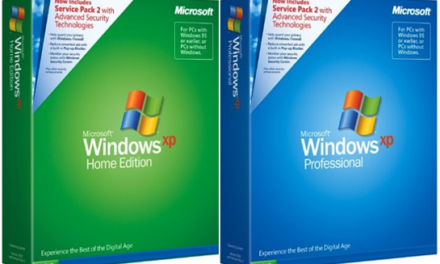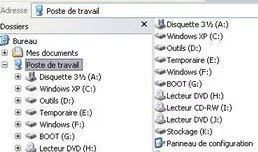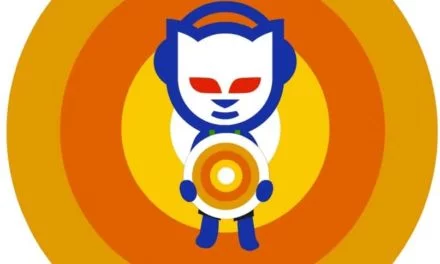Notre but est de concevoir un CD bootable (c’est-à-dire démarrant tout seul comme un disque dur), de votre système d’exploitation Windows XP (éditions Familiale ou Professionnelle), comprenant les fichiers des deux services packs.
Comment cela est possible et surtout, que va-t-on gagner en faisant cela ?
Alors pour répondre à la première question, disons que nous allons tout simplement fusionner les fichiers mis à jour des services packs, avec les fichiers d’installation de Windows. Plus simplement, nous allons remplacer les anciens fichiers, par les nouvelles versions corrigées. Les avantages de cette opération sont multiples. Il est assez contraignant, à la suite d’une nouvelle installation du système, de devoir rechercher les services packs et de devoir les réinstaller. Il faut savoir que la première mise à jour peut vous demander à elle seule plus de dix minutes, en comptant l’installation, la sauvegarde des anciens fichiers et le redémarrage. La seconde mise à jour demande encore un peu plus de temps, donc grâce à notre petit CD, nous allons pouvoir économiser une petite demi-heure.
De quoi avons-nous besoin ?
– un espace disque d’un peu plus d’un Go,
– d’un CD d’installation de Windows XP (éditions Familiale ou Professionnelle), avec une clef valide,
– d’un logiciel de compression/décompression comme Winrar (ou Winzip),
– des services packs de Windows XP.
– Iso Buster (ou autre logiciel capable de récupérer le boot d’un CD),
– Nero Burning Rom (ou autre logiciel capable de graver des CDs amorçables)
Nous allons imaginer que la partition sur laquelle nous allons travailler est la partition principale (c’est-à-dire disque « C »), donc toutes les commandes commencerons par « C : ».
Commençons notre petit travail en créant un répertoire, que nous nommerons « Installation ». Ensuite, créons quatre sous répertoires dans ce dernier, que nous nommerons :
– Boot
– Service1
– Service2
– Windows
Le répertoire “Boot” accueillera le fichier nécessaire au lancement du CD. Les répertoires des services packs accueilleront les services packs (logique imparable ^_^) et le répertoire « Windows » accueillera les fichiers d’installation de votre Windows.
Commençons par copier l’ensemble de notre CD Windows (donc prenez tous les fichiers et répertoires) et collez le tout dans notre sous répertoire « Windows ».
Le CD étant encore dans le lecteur, profitez-en pour copier le fichier de boot dont nous avons besoin. Pour cela, ouvrez IsoBuster, il reconnaît automatiquement le CD inséré et recherchez « Bootable CD ». Regardez à présent sur la droite, en théorie, on vous propose deux fichiers :
– un fichier portant l’extension « cab »
– un fichier portant l’extension « img »
Cliquez avec le bouton droit de la souris sur le second, choisissez « extraire » et enregistrez le fichier image dans le sous répertoire « Boot » que nous avons créé.
A présent, déplacez les services packs dans les répertoires prévus. Donc Service Pack 1 dans le répertoire Service1, de même pour le Service Pack 2 (répertoire Service2). Pour plus de faciliter, pour la suite de l’aventure et pour que tout le monde ait les mêmes fichiers, nous allons renommer nos Services Packs. Pour cela, cliquez avec le bouton droit de la souris sur le premier, une menu déroulant s’active, choisissez « renommer » et appelons-le simplement « SP1.exe ». Faîtes de même pour la seconde mise à jour, que l’on nommera « SP2.exe ».
A présent, décompressons nos deux Services Packs. Pour cela, toujours avec le bouton droit de la souris (sur le fichier SP1.exe), regardez les options proposées par Winrar et choisissez « extraire ici » (extract here). Supprimez votre fichier « SP1.exe » et procédez de la même manière pour le Service Pack 2.
Maintenant, nous allons mettre à jour notre répertoire d’installation Windows, en le fusionnant avec la première mise à jour. Pour cela, tapez la commande suivante (évidement, si vous avez respecté le tutorial à la lettre) :
C :\Installation\Service1\Update\Update.exe -S :C :\Installation\Windows
Procédez de même pour le Service Pack 2 :
C :\Installation\Service2\i386\Update\Update.exe -S :C :\Installation\Windows
Voilà, votre répertoire d’installation Windows est mis à jour et intègre les deux Services Packs.
Passons à présent à la gravure de notre nouveau CD Windows. Pour cela, ouvrez Nero Burning Rom et choisissez « CD-ROM (Amorce) » ou « CD Bootable » (en fonction de votre version ou de la langue de votre logiciel). Dans l’onglet « Fichier image », choisissez le fichier présent dans le répertoire « Boot » (fichier image). Dans les « options approfondies », sélectionnez « pas d’émulation », supprimez le « message boot », tapez « 07C0 » au niveau de « Lire segment des secteurs » et tapez « 4 » dans « Nombre de secteurs lus ».
Dans l’onglet « Iso », sélectionnez Mode 1, ISO 9660 et cochez « Joliet ». Ensuite, dans l’onglet « Label », entrez les informations correspondant à votre version de Windows XP :
– WXPOEM_FR pour Windows Xp Professionnel OEM
– WXHOEM_FR pour Windows Xp Familial OEM
– WXPOEM_FR pour Windows Xp Professionnel
– WXHCCP_FR pour Windows Xp Familial
Cliquez à présent sur “Nouveau” et déplacez l’ensemble du sous répertoire « Windows » dans la fenêtre de gauche, il ne vous reste plus qu’à graver votre nouveau CD. Un conseil, gravez sur un CD-RW dans un premier temps pour tester.
Voilà, un peu de patience, récompensée par un joli CD tout beau tout neuf, avec un Windows mis à jour.
Vous venez de créer un CD complètement mis à jour. Vous pouvez aller un peu plus loin, si vous êtes patient et si vous vous sentez capable, en créant une procédure d’installation automatique. Cela peut vous éviter lors de l’installation de devoir taper à nouveau votre clef, de choisir votre langue, la partition d’installation…
Pour cela, récupérez le fichier « setupmgr.exe », situé dans les répertoires « Support », « Tools » de votre CD Windows. Le fichier se trouve dans un fichier compressé nommé « Deploy.cab », que l’on peut ouvrir à l’aide de Winrar.
Lancez le logiciel et choisissez « créer un nouveau fichier réponse », « installation automatisée », choisissez ensuite votre version de Windows (Familiale ou Professionnelle), puis « entièrement automatisée », puis « non, ce fichier…à partir d’un CD » et enfin acceptez le contrat de licence.
Ensuite, plus qu’à remplir les petits onglets selon vos préférences :
– nom
– paramètres d’affichages (regardez simplement vos paramètres actuels et copiez ^_^)
– fuseau horaire
– clef de votre Windows
Pour les paramètres réseau, mettez un nom au choix et laissez le reste vide si vous ne souhaitez pas installer votre Windows en réseau.
Dans les paramètres avancés, vous avez également de nombreux choix possibles, jetez un coup d’œil rapide, sinon ne vous en occupez point, puis choisissez « terminer ».
Enregistrez votre document dans le répertoire « I386 » de votre dossier d’installation en écrasant le fichier original. A présent, copiez ce même fichier dans un emplacement quelconque de votre disque dur et renommez-le comme tel : « winnt.sif », avant de le placer dans le répertoire « I386 ».
Voilà, la procédure assez simple d’automatisation est créée, à présent, lorsque vous installerez votre Windows, vous n’aurez plus besoin d’intervenir, tout se fera tout seul. Vous n’avez plus qu’à graver votre CD en suivant les instructions données précédemment.
De nombreuses fonctions et commandes peuvent être ajoutées au fichier « WINNT.SIF », comme par exemple l’installation ou non de certains composants de Windows. Pour plus d’informations, n’hésitez pas à consulter les fichiers « deploy.chm » et « ref.chm » présents dans le fichier compressé « Deploy.cab ».