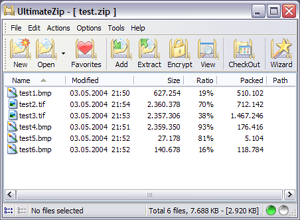Votre bureau Windows ressemble à celui de votre voisin ou de votre collègue. Vous souhaiteriez apporter votre patte personnelle, qu’à cela ne tienne.
Dans ce petit article, nous allons expliquer comment, en quelques clics, personnaliser votre bureau, sans ajout de logiciel tiers.
Pour cela, cliquez avec le bouton droit de la souris sur le bureau et choisissez l’option « propriétés ». A ce moment, vous allez voir s’afficher les propriétés de l’affichage, ainsi que les différentes options disponibles :
– Thèmes :
Correspond aux thèmes de bureau. C’est-à-dire des apparences, des habillages qu’il est possible de sélectionner ou de créer pour notre Windows. A ce niveau, vous devez avoir trois thèmes :
– le thème actuel (celui de XP si vous n’y avez apporté aucune modification),
– le thème de Windows XP (souvent mis en place lors de l’installation),
– le thème classique, reprenant le graphisme des Windows 95 et 98.
Il est également possible de trouver d’autres thèmes en passant pat Internet. Vous pouvez sauver votre thème de bureau à tout moment, ou une fois vos différents choix effectués.
– Bureau :
Cette seconde option, vous propose de modifier le papier peint (c’est-à-dire l’image d’arrière-plan), présente sur votre bureau. Vous pouvez sélectionner une image de la bibliothèque de Windows ou sélectionner une image se trouvant dans un répertoire différent (parcourir). Une fois l’image choisie, vous pouvez la centrer, l’étirer ou la positionner en tant que mosaïque.
Si vous ne souhaitez point d’image, il vous suffit de cliquer sur « aucun » (au niveau de la sélection des images). Vous pouvez également choisir une couleur uniforme, qui tapissera votre bureau. Pour cela, choisissez une couleur (sous les options de position de l’image) et cliquez sur « appliquer ».
Vous pouvez à présent, si vous le souhaitez, cliquer sur « personnalisation du bureau » pour de plus amples options. A ce niveau, il est proposé d’afficher (ou de ne pas afficher) certaines icônes, comme par exemple « Mes Documents » (permettant d’avoir de suite accès à vos documents), « Internet Explorer » (le navigateur Internet), « Poste de Travail » (donne accès au disque dur et au panneau de configuration) et les « Favoris réseau ».
Vous pouvez également modifier l’aspect des icônes de votre bureau, simplement en choisissant le raccourci à modifier et l’emplacement de la nouvelle apparence (Changer d’icônes). Cela permet de modifier les icônes courantes (Poste de travail, Mes Documents, Favoris réseau et la corbeille, vide ou pleine).
Une petite option, tout en bas vous permet d’activer ou de désactiver le nettoyage automatique de votre bureau. Cela permet de supprimer automatiquement les raccourcis (icônes) non utilisés depuis 60 jours. Enfin, une dernière option, appelée « Web », vous permet d’afficher une page Web (en fond d’écran) à la place d’une image.
Vos choix effectués, cliquez sur « OK » pour revenir au menu principal.
– Écran de veille :
Choisir, activer ou désactiver un écran de veille.
Petite explication sur l’utilité de l’écran de veille. Il s’agit d’une option dont le but est d’économiser votre écran, ou plus simplement, lui permettre de vivre plus longtemps. En effet, il n’y a rien de pire pour un écran que les images fixes. A force, cela peut engendrer quelques soucis plus ou moins importants, vous empêchant d’exploiter votre écran. Je me souviens d’un cas où, un Windows restait sous une page Excel (donc le tableur). Ce Windows ne disposait pas d’économiseur d’écran. Résultat, des lignes blanches ont commencé à apparaître et sont restées figées.
Logiquement, les écrans actuels disposent d’une technologie, leur permettant de palier à ce genre de problème. Donc, en théorie, les images fixes ne provoquent plus de soucis, mais bon, tout cela reste de la théorie et personnellement, je préfère ne pas tenter le Diable ^_^.
Différents économiseurs sont fournis avec XP (étoiles, boîte florissante 3D…). A éviter les textes à entrer. Ces derniers ne circulent que sur une partie de l’écran et il est important, que l’ensemble soit sollicité. Vous pouvez choisir la durée d’inactivité à partir de laquelle l’économiseur se met en place, tout comme vous pouvez jongler avec les options de chacun.
Plus bas, nous avons accès à la gestion de l’alimentation. Options très intéressantes, puisqu’elles permettent de définir à partir de quelle durée d’inactivité, l’écran doit s’éteindre, le disque dur s’arrêter, voir, la machine s’éteindre automatiquement, en mode veille. Ces différentes options vous permettent d’une part d’économiser de l’énergie et d’autre part de prolonger la vie de votre matériel. Très pratique également lorsque l’on doit partir en quatrième vitesse, sans avoir le temps de sauver son travail et de couper sa machine. Là, Windows fait le travail pour vous et sauvegarde automatiquement la session. Lorsque vous redémarrerez votre machine, vous retrouverez votre Windows, comme vous l’avez laissé (c’est-à-dire avec vos logiciels ouverts…). N’oubliez pas de sélectionner l’option de « Mise en veille prolongée » pour pouvoir en bénéficier.
Cliquez ensuite sur « Ok », pour revenir au panneau principal.
– Apparence :
Cette option propose de modifier l’apparence et les couleurs de Windows.
– fenêtres et boutons : permet de permuter entre le style graphique de XP et celui de 95/98
– modèles de couleurs : propose différents coloris d’habillage des fenêtres actives et de la barre de tâche
– taille de police : propose trois tailles (Normal, Grandes polices, Très grandes caractères), pour un confort de lecture maximum.
Vous pouvez allé encore un peu plus loin, en sélectionnant les « effets », proposant toute une palette d’effets visuels et de transitions.
Enfin, l’option « avancé », vous propose de nombreuses options, comme par exemple :
– le choix de la (ou des) couleur des fenêtres actives et inactives,
– la taille des icônes, ainsi que la police (et la taille de celle-ci) associée au nom du raccourci,
– la couleur, la taille et la police des infos bulle,
– la couleur des objets 3D…
Bref, de nombreuses petites options, permettant d’adapter au mieux votre Windows selon vous goûts ^_^. Cliquez ensuite sur « OK ».
– Paramètres :
Cette option concerne l’affichage dispensé par votre carte vidéo. A ce niveau, vous pouvez choisir la résolution de votre affichage (800 X 600, 1024 X 768, 1280 X 720…), selon la taille de votre écran (14, 15, 17…pouces) et vos préférences. Vous choisissez également la qualité de la couleur (moyenne ou optimale). Attention tout de même, plus vous augmentez la résolution de l’affichage et plus cette dernière se montrera gourmande en mémoire graphique.
Dans les paramètres avancés, vous pouvez sélectionner (dans « lister tous les modules ») le taux de rafraîchissement (en Hertz) de l’écran (70, 72, 75, 80, 100…). Plus la résolution est élevée et plus le rafraîchissement doit l’être. Procédez à différents essais, dans le but d’obtenir le meilleur résultat pour votre espace de travail, mais aussi pour votre propre confort visuel.
Toujours dans la partie « avancé », vous avez accès à la « gestion des couleurs », permettant à Windows d’agir sur les couleurs affichées à l’écran. Puis en fonction de votre carte graphique, vous devez avoir un panneau personnalisable (voir exemple sur l’image), installé automatiquement avec les drivers de votre carte graphique.
Voilà pour le petit guide de la personnalisation de votre bureau. Vous pouvez, si vous le désirez, sauver votre thème de bureau, qui gardera vos options dans un petit fichier, qu’il sera possible de charger si vous devez réinstaller votre Windows ou si des modifications non désirées surviennent.