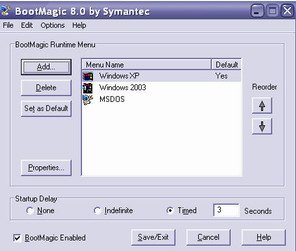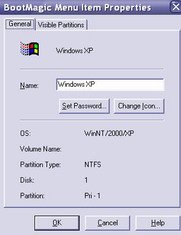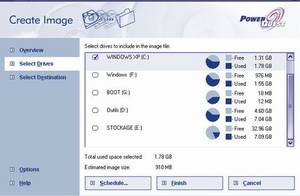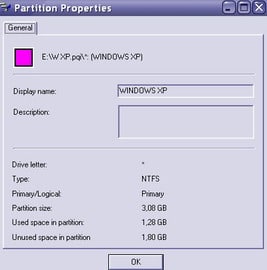Il n’y a rien de plus pénible que de devoir entièrement réinstaller son système d’exploitation et ses logiciels, voici comment procéder pour que cela ne devienne plus un calvaire.
Nous avons tous à un moment ou un autre du réinstaller notre système d’exploitation, soit parce que celui-ci donnait des signes de fatigue (plantage, lenteur, virus…), soit parce que le répertoire Windows devenait un peu trop gros. Dans ces cas là, il n’y a pas cinquante solutions possibles, il faut réinstaller, dans le but de retrouver un système d’exploitation fiable et rapide.
Tout d’abord il est important avant toute chose de créer des partitions. Qu’est-ce qu’une partition ? Il s’agit simplement d’une fraction de votre disque dur. Je vais tenter de vous expliquer cela un petit peu mieux. Lorsque vous acheter un disque dur, celui-ci n’est pas formaté (ce qui permet de l’utiliser sous différents systèmes comme Windows, Linux, BeOs…). Il vous faudra bien évidement passer par cette étape dans le but de l’utiliser. A ce moment, vous pouvez utiliser des outils comme Fdisk (fourni avec Windows pour en créer). Le système de partitionnement permet de découper virtuellement un disque dur en plusieurs petits disques. Quel est l’intérêt ? L’intérêt majeur des partitions est la possibilité d’installer différents systèmes d’exploitation. Il existe trois types de partitions :
– Primaire : partition bootable (donc pour système d’exploitation), il peut y en avoir quatre au maximum
– Étendue : tout simplement l’ensemble du disque dur, restant suite à la création d’une partition primaire
– Logique : partition non bootable, issue de la partition étendue (pas de limitation dans le nombre de partitions logiques).
Personnellement j’ai deux systèmes sur mon disque dur, donc au moins deux partitions. Ensuite, j’aime assez séparer tout ce qui est jeux et utilitaires du système. Cela permet de ne pas engorger la partition. D’ailleurs, je ne l’ai pas mentionné plus tôt, mais le fait de partitionner permet au système d’exploitation de ne pas avoir à chercher un fichier (par exemple une application à lancer ou un service) dans la dizaine de GO (voir plus) que contient votre disque dur.
Je ne l’ai pas précisé plut haut, mais Fdisk, l’outil de Windows ne permet pas de partitionner le disque dur une fois que celui-ci est formaté, par contre, d’autres outils bien plus pratiques le permettent. Pour cet article, je vais brièvement vous présenter Norton Partition Magic 8 (anciennement possession de PowerQuest). Cet outil est un vrai bijou dans le domaine des partitions, il permet d’en créer à loisir, même après formatage et installation de système. Il peut également convertir le système de fichier utilisé (Fat, Fat32, NTFS) et reconnaît les systèmes de fichier Linux. C’est un outil polyvalent dont les possibilités sont assez intéressantes :
– création de partition
– redimensionnable de partition
– conversion (de partition)
– destruction (de partition)
– formatage
– labellisation
– recherche d’erreur
– vérification des clusters
– changement de lettre des partitions
– fonction de copie des partitions
– choix de la partition bootable…
En bref, un outil idéal, stable et fiable, ne nécessitant aucune sauvegarde particulière de vos données. Comme vous pouvez le voir sur l’illustration, mon disque du est « découpé » en cinq partitions :
– lettre C : Windows XP (primaire)
– lettre F : mon second système d’exploitation (primaire)
– lettre G : partition réservé au dual boot (primaire)
– lettre D : tout ce qui est logiciels et jeux (étendue, logique)
– lettre E : partition de stockage, donc tout ce qui transite temporairement sur le disque (étendue, logique)
La partition dual boot, est celle sur laquelle j’ai installé BootMagic, outil fourni avec Partition Magic, permettant de réaliser un dual boot, c’est-à-dire que l’on peut choisir sur quelle partition un système doit démarrer, cela évite par exemple d’installer le boot de deux systèmes sur la même partition. Le problème lorsque l’on installe le boot de deux systèmes sur la même partition, réside dans l’impossibilité de formater la partition sous peine de perdre les informations de démarrage des deux systèmes. Un vrai casse tête en somme, qui oblige à jongler et à réinstaller le boot du second système.
Pour rendre ces opérations simples, il suffit d’installer un système sur la première partition (C par exemple), ensuite, à l’aide de Partition Magic, nous créons une nouvelle partition principale (F), que nous activons (activer une partition signifie la rendre bootable). Ensuite, il ne reste plus qu’à installer le nouveau système dessus. La chose faite, à l’aide de BootMagic (G), nous créons notre dual boot et pouvons donc très simplement choisir lors du démarrage sur quel système nous souhaitons travailler. En cas de formatage forcé d’un des systèmes, nous ne perdons point le boot du second.
BootMagic est simple d’utilisation, il recherche les systèmes installés et les places directement dans le menu. Ensuite, grâce aux propriétés, nous pouvons renommer à loisir l’intitulé des systèmes (pour le boot), enregistrer un mot de passe et choisir de rendre visible ou de cacher la partition de l’autre système. Une fois ces options définies, vous pouvez configurer le délai durant lequel les choix des systèmes seront visibles. Le délai passé, le logiciel bootera automatiquement sur le système mis par défaut (vous pouvez vous-même choisir un système par défaut). Plus qu’à activer BootMagic et le tour est joué ^_^.
Donc vous avez compris ma manière de gérer le disque dur, je ne mélange pas les systèmes avec les logiciels (ou les jeux). Certains logiciels sont utilisés par les deux systèmes, donc au lieu de les installer deux fois et donc de perdre de la place, je les installe dans le même répertoire, sur la partition D.
J’ai fait un peu de hors sujet là, pas grave, les explications sont utiles. Revenons à nos moutons, une fois notre (ou nos) système installé, et les logiciels configurés, j’utilise Drive Image (PowerQuest), qui me permettra comme son nom l’indique de réaliser une image de ma partition (système). Le logiciel propose un système de compression, permettant de diviser par deux la taille de l’image (par rapport à l’espace utilisé par les fichiers sur le disque). Une fois la partition choisie (donc celle qui sera copiée), il nous faut indiquer l’emplacement ou elle sera stockée. Pour ma part, je la place sur ma partition E, c’est-à-dire la partition de stockage. Plus qu’à valider, le logiciel redémarre le système et créé l’image en mode DOS. Vous pouvez évidement créer une image de votre second système (si vous en avez un) ou en créer une de la partition réservée au logiciels et aux jeux. Votre image est ainsi créée. Un conseil, créez un jeu de disquettes (par l’intermédiaire de Drive Image), vous permettant de démarrer la machine et d’avoir accès à votre (ou vos) images, très utile si vous ne disposez point d’un second système d’exploitation.
Ainsi, lorsque votre système commencera à s’empâter et à montrer des signes de faiblesse, il vous suffira simplement de le remplacer par son image. Voilà comment en quelques minutes, on réinstalle un système d’exploitation ^_^.
Windows propose également un outil de sauvegarde (démarrer, programmes, accessoires, outils système, utilitaire de sauvegarde). Vous pouvez par son intermédiaire, sauvegarder vos documents, les informations de l’ordinateur ou tout simplement choisir vous-même ce que vous souhaitez mettre à l’abri. Une fois les fichiers choisis, vous devez indiquez où sera placée la sauvegarde (soit sur une partition, sur disquette…). Indiquez le nom du fichier et validez.
La différence entre l’outil de Windows et Drive Image est que ce dernier offre un taux de compression bien plus important. Alors que Drive Image me demande 680 Mo, l’outil de Windows m’en demande deux cents de plus. Autre différence, l’outil de Windows sauve simplement les fichiers, Drive Image prend en charge les informations de la partition dans son image et peut donc la restaurer en cas de besoin. Il faut entrer dans le mode avancé de l’outil Windows pour que ce dernier puisse créer une disquette de récupération des informations de la partition. Drive Image comprend ImageExplorer, vous permettant de visualiser l’ensemble des fichiers de la sauvegarde (sous Windows) et de restaurer à ce niveau un ou l’ensemble des répertoires.
Bref, différents outils sont disponibles pour la sauvegarde de systèmes ou de partitions, donc en fonction de vos besoins, préférez l’outil de Windows ou un logiciel bien plus performant comme Drive Image. Bien évidement, rien ne vous empêche de graver vos « images » sur un CDR-W ^_^.