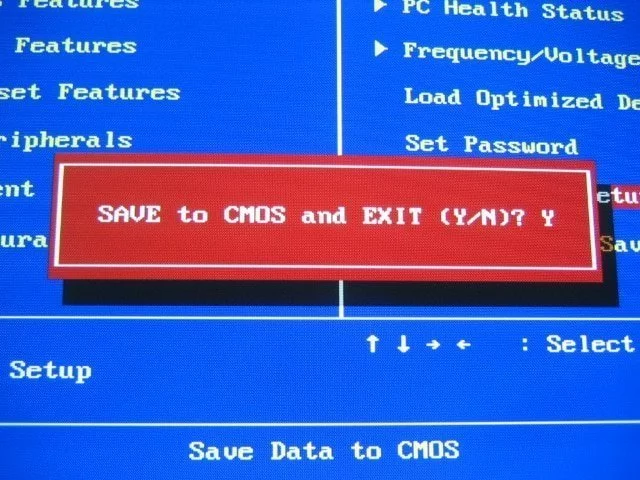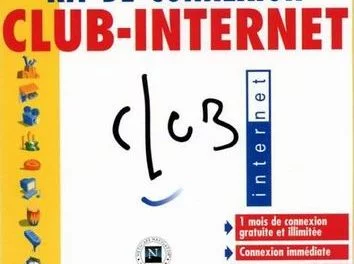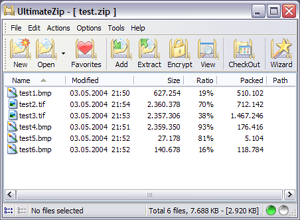Définition : Basic Input Output System (système basique d’entrée et sortie).
Le BIOS est un mini système d’exploitation, placé sur la carte mère, dans deux petits compartiments : l’un appelé ROM (Read Only Memory), permettant la lecture seule des informations et l’autre EEPROM (Electrically Erasable Programmable Read-Only Memory), que l’on peut traduire par mémoire à lecture seule, programmable et effaçable par impulsion électriques.
Le BIOS sert de passerelle entre le système d’exploitation et le matériel (carte mère, carte vidéo, disque dur…). C’est par son intermédiaire que le système peut par exemple reconnaître un nouveau matériel. L’autre fonction principale de ce mini système est de vérifier durant la phase de démarrage que le matériel n’est pas endommagé. Pour cela, il fait l’inventaire rapide des principaux composants de la machine (processeur, mémoire, fonction du BIOS, clavier, disque dur, lecteur de disquette…) en les vérifiant. S’il ne détecte aucune erreur, il émet un petit son et continu le processus de démarrage. S’il détecte une erreur, il émet alors une séquence sonore où affiche différentes informations à l’écran. A noter que si l’erreur est minime, le BIOS continue le processeur de démarrage de la machine. Logiquement, les différentes séquences sonores et les messages affichés à l’écran sont expliqués sur le petit livret présent dans la boite de votre carte mère.
Comme je l’ai dit plus haut, le BIOS est un mini système d’exploitation, cela veut donc dire qu’il est possible de le configurer. Normalement, lorsque vous achetez une carte mère, son BIOS est configuré suivant les paramètres dits d’usine, c’est-à-dire de base. Lorsque vous achetez un PC déjà monté, ces paramètres sont configurés suivant les caractéristiques de votre machine (vitesse du processeur, performance de la carté vidéo, taille du disque dur…). Dans le second cas de figure, il n’est donc pas indispensable de pénétrer dans le BIOS.
Arrêtons-nous plutôt sur le premier cas de figure, où vous venez d’acquérir votre carte mère. Après l’installation de votre matériel, il est utile de configurer votre BIOS. Pour cela il vous faut y entrer lorsque la machine passe les différents stades de diagnostiques des périphériques. En général, il suffit d’appuyer sur la touche « Suppr » (DEL) de votre clavier. Certains constructeurs utilisent d’autres touchent, voir des combinaison de touche, tout est explique dans le petit livret de votre carte mère.
Attention, mise en garde ! !
Entrer et reconfigurer un BIOS peut causer une instabilité du système voir l’empêcher de redémarrer. Je vous conseillerai donc d’y aller avec prudence, en vous munissant d’un papier et d’un crayon et en notant les différents paramètres pré configurés de votre BIOS. En cas de problème, il est également possible (suivant les cartes mères) de rétablir les paramètres par défaut (constructeur). Si le PC refuse de démarrer, alors il ne vous reste plus que deux solutions, la première est d’enlever la pile présente sur la carte mère, c’est par son intermédiaire que les paramètres du BIOS sont sauvegardés, la seconde consiste à déplacer un jumper (cavalier), qui restaurera les paramètres d’usine.
A présent parlons un peu de la configuration de ce BIOS. Un BIOS mal configuré engendrera des pertes de performances, alors qu’un BIOS bien configuré, vous permettra d’exploiter au mieux votre matériel. Je ne vais pas vous présenter le détail des différentes rubriques présentes dans le BIOS, sachant que chaque constructeur possède sa propre présentation et ses propres appellations. On retrouve en règle générale, les mêmes sections, parfois sous des noms différents (visite rapide) :
– Standard CMOS Setup : dans cette section sont répertoriés les différents disques durs ou lecteurs (CD/DVD/disquette) installés. C’est également ici que l’on configure l’heure et la date.
– BIOS Features Setup : configuration de l’antivirus protégeant les premiers secteurs du disque dur. C’est également dans cette section que l’on choisit à partir de quel périphérique l’ordinateur doit être booté (disquette, disque dur, CD-ROM…). On y configure également la vitesse de répétition du clavier ainsi que d’autres paramètres système.
– Chipset Features Setup : cette section concerne avant tout les performances de votre mémoire vive, des capacités de votre carte vidéo et surtout de la cadence, de la température de votre processeur.
– Power Management Setup : cette section concerne essentiellement l’économie d’énergie et l’arrête de vos périphériques en cas d’inutilisation.
– Integrated Peripherals : comme le nom l’indique, cette section vous permet de configurer au mieux les options des vos périphériques, tels les disques durs (master, slave), les ports séries et parallèles, ainsi que les fonctions ATX (allumage et fermeture de la machine).
– User Password : permet d’intégrer un mot de passe au niveau du BIOS, empêchant ainsi toute personne de procéder à d’éventuelles modifications.
– IDE HDD Auto Detection : cette section permet de détecter automatiquement les disques durs présents sur la machine. A noter qu’elle est de moins en moins présente vu que les cartes mères actuelles détectent automatiquement ces périphériques dans la première section.
Attention, mise en garde ! !
Il est également possible de mettre à jour son BIOS, on appelle cette action « flasher ». Pour quelle raison va-t-on flasher son BIOS ? Ce dernier étant un mini système d’exploitation, il n’est pas exempt de bugs. De plus, parfois le flashage permet de supporter de nouveaux périphériques, que ce soit des disques durs plus importants, un processeur d’une cadence supérieure (par rapport au maximum autorisé à l’origine) ou de nouvelles fonctionnalités. Bien évidement, si vous n’avez aucun souci avec votre BIOS actuel, il n’est pas utile de le mettre à jour. A noter que lors du flashage, les paramètres sont mis par défaut (paramètres constructeur). Cette action doit s’effectuer à partir d’une disquette boot (de démarrage), dans un environnement DOS. En général, le processus est automatique et il est souvent demandé si l’utilisateur désire réaliser une sauvegarde de son ancien BIOS. Il est bien sûr recommandé de procéder à une sauvegarde avant de copier le nouveau système. Comme toute mise à jour, le flashage présente un risque, donc à vous de peser le pour et le contre avant d’entamer une telle démarche.