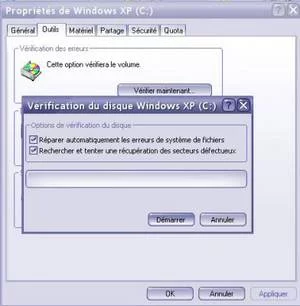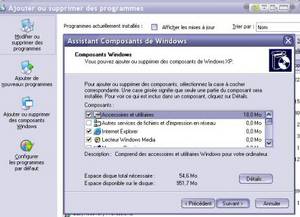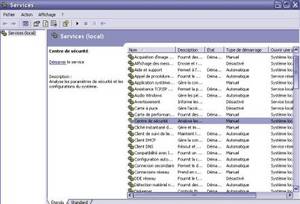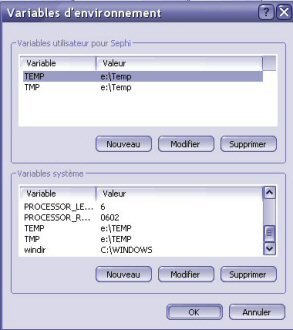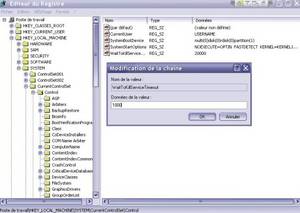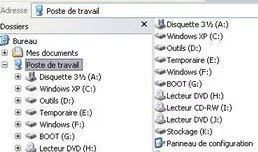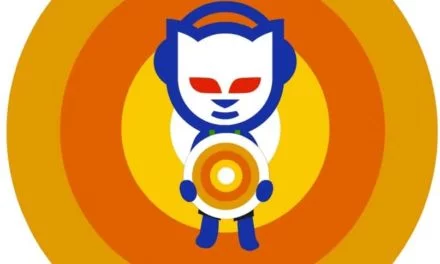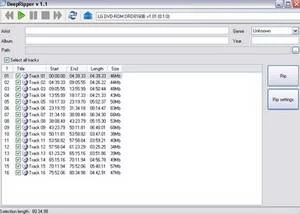Vous n’êtes pas sans savoir, en tant qu’utilisateurs que notre cher Windows a tendance à s’empatter, devenir parfois instable et bien évidement à perdre sa belle vitesse de départ. Y a-t-il une solution…oui bien évidement, il est possible d’y remédier, jusqu’à une certaine mesure (bien entendu).
La première chose que je vous conseillerai de faire est une vérification totale de votre disque dur et de vos fichiers. Attendez, ne partez pas, il n’y a presque rien à faire, démonstration ^_^. Pour cela, ouvrez votre Explorateur Windows (démarrer, programme, accessoires…) et rendez-vous sur votre premier disque (la lettre « C »). Cliquez dessus à l’aide du bouton droit de votre souris et choisissez « propriétés ». Cliquez sur l’onglet « outils » et enfin sur « vérifier maintenant ». Cochez les deux cases, « Démarrer » et répondez « oui ». Au prochain démarrage du système, l’outil « CHKDSK » passera en revu votre partition, vos fichiers et la surface du disque dur. Répétez cette opération sur les autres partitions ou disques. L’opération de vérification est plus ou moins longue en fonction de la taille de votre disque et en fonction des performances de votre machine, mais elle s’avère utile, dans la mesure où elle dénichera d’éventuels problèmes de fichiers, voir de clusters défectueux.
Ces opérations effectuées et votre Windows redémarré, retournez dans l’Explorateur Windows et dans les propriétés de votre disque. Toujours dans l’onglet « outils », choisissez « défragmenter maintenant » (à répéter sur tous les disques). Je ne vais pas vous expliquer ce qu’est la défragmentation dans cet article, vous trouverez toutes les explications ici. Bien évidement, si vous possédez un outil bien plus performant que Diskeeper Lite (fourni avec Windows), n’hésitez point à l’utiliser.
Vous pouvez redémarrer votre machine pour tester la différence qui est, je le pense assez notable, votre Windows retrouve une petite jeunesse, mais ce n’est pas tout, il reste chargé de programmes ou d’outils dont vous n’avez peut-être pas l’utilité, nous allons donc pouvoir les supprimer.
Commençons par les outils inclus dans Windows. En effet, votre système nous propose un nombre assez conséquent de petits programmes plus ou moins utiles en fonction de nos besoins. Pour cela, rendez-vous dans le panneau de configuration. Le plus simple est d’ouvrir une nouvelle fois l’Explorateur Windows et d’appuyer sur la touche « F5 » dans le but de dérouler l’arborescence. Là le panneau de configuration apparaît tout en bas, sous vos disques. Cliquez dessus, puis sur « ajout/suppression de programmes ». Ici vous pouvez voir l’ensemble des programmes installés et il n’est pas impossible que certains se soient installés seuls, suite à vos balades sur le Net. Donc tout simplement, cliquez sur le bouton de désinstallation du ou des programmes et laissez-vous guider. Avant de supprimer tout ce que vous ne reconnaissez pas, lancez chaque programme, placé logiquement dans le « menu démarrer ». Si ces derniers s’avèrent inutiles, n’hésitez point à les supprimer.
Voici pour les programmes, passons aux outils Windows. Toujours dans ce même panneau de suppression, choisissez « ajout/suppression des composants Windows ». Ici vous pouvez supprimer à tour de bras, tout ce qui ne vous intéresse pas, comme les jeux Windows (oups, vous les aimez ^_^), les accessoires que vous n’utilisez pas et j’en passe. A noter qu’il vous est possible de supprimer un nombre bien plus important de petits programmes, ces derniers n’apparaissant point, parce que cachés. Pour cela, cliquez sur votre disque « C » avec le bouton droit, choisissez « chercher » et entrez ce nom : SYSOC.INF. Il s’agit d’un fichier de configuration. Choisissez le fichier présent dans le répertoire « INF ». Ouvrez donc ce fichier et là vous vous retrouvez devant un ensemble de mots, de caractères, de signes que vous ne comprenez pas. C’est tout à fait normal, pas de panique, il s’agit de langage de programmation. Notre travail va être simple ici, d’ores et déjà, faites une copie de ce fichier et placez-la où bon vous semble (pourquoi pas à la racine du disque ^_^). Nous allons pouvoir travailler en toute sécurité à présent. C’est très simple, rechercher tous les mots « hide » dans le fichier et supprimez-les. Laissez toutes les virgules, n’y touchez surtout pas. A présent, retournez dans le panneau de configuration, « ajout/suppression des composants Windows ». Vous pouvez remarquer qu’il y a bien plus d’entrées à présent, donc un choix un peu plus large de programmes à supprimer. Bien évidement, ne partez pas en croisade et ne supprimez pas tout, lisez les descriptions et en fonction de vos besoins ou de votre utilisation, supprimer le superflu. Très utile pour supprimer MSN Messenger ^_^.
Restons dans le panneau de configuration, mais cette fois-ci, choisissez « outils d’administration » et « Services ». Que dire à ce sujet, il s’agit des services (ou programmes) lancés automatiquement (pour la plupart) au lancement de Windows. Certains s’avèrent indispensables, surtout si vous êtes en réseau ou que votre PC est connecté à Internet, d’autres le sont bien moins et grignotent inutilement vos ressources. Chaque service est suivi d’une petite description, vous pouvez à l’aide du bouton droit de la souris les désactiver ou choisir le mode de démarrage. Par exemple, si vous ne possédez pas de système à carte à puce, vous pouvez désactiver le service, de même vous pouvez modifier le lancement de certains services comme par exemple l’acquisition d’image Windows. Bien évidement, ne partez pas en croisade en désactivant tous les services, certains peuvent être vitaux au bon fonctionnement du système, désactivez seulement ceux qui vous semble inutiles pour votre utilisation personnelle.
Autre petite astuce, toujours à ce niveau, depuis l’arrivée du Service Pack 2 de XP, il se peut que vous soyez dérangé en permanence par le Centre de Sécurité de Windows. Si ce service vous gène et que vous n’en avez point besoin, il est possible de le désactiver, pour cela, modifiez simplement son démarrage, au lieu de « automatique », mettez-le en « manuel », comme cela il ne se lancera plus toutes les trente seconde et vous pourrez vous-même le réactiver en cas de besoin.
Votre Windows prend du poids à cause des répertoires « Temp » (répertoire temporaire dédié aux installations, compressions, utilisations temporaires de programmes et j’en passe) et « Temporary Internet Files » (dédié aux fichiers temporaires de vos surfs, aux cookies, actives X…). Qu’à cela ne tienne, il vous suffit de les déplacer sur un autre disque ou une autre partition. Voyons comment procéder :
Répertoire Temp : toujours dans le panneau de configuration, choisissez « Système », l’onglet « Avancé », puis « variables d’environnement ». Vous pouvez remarquer deux entrées ou variables en haut (TEMP et TMP) et à droite, leurs emplacements dans le répertoire Windows. Très simplement, créez sur la partition de votre choix un nouveau répertoire, nommez le comme bon vous semble et modifiez tout simplement le chemin des deux entrées (TEMP et TMP) en ne modifiant que le chemin des variables, pas les noms. Par exemple, pour ma part j’ai créé un répertoire « Temp » sur ma partition « E », donc le chemin des deux variables donne ceci : « E :\Temp ». Un peu plus bas, procédez de la même manière pour les options des variables systèmes.
Temporary Internet Files : toujours dans le panneau de configuration, cliquez sur « Options Internet », puis sur « Paramètres » et enfin sur « Déplacer le dossier ». Là on vous demandera le chemin du nouveau répertoire, donc placez-le et nommez-le comme bon vous semble (quelque soit le nom, il créera un sous répertoire portant le nom d’origine), plus qu’à valider. Il vous demandera un redémarrage qu’il faudra accepter de suite, pour que les changements prennent effet. Vous pourrez retourner dans ces mêmes options et en profiter pour supprimer les Cookies (traces des sites visités), ainsi que le cache Internet (Supprimer les fichiers…). Vous pouvez en profiter pour effacer l’historique ainsi que modifier ses options.
Le but de ces manœuvres est de vous donner un accès plus aisé à ces deux répertoires, comme cela, plus besoin de parcourir le répertoire de Windows pour supprimer les fichiers temporaires. A noter que ces fichiers peuvent rapidement se multiplier durant l’utilisation de votre machine, donc n’hésitez pas à les supprimer régulièrement.
Passons au fichier d’échange ou Swap ou encore mémoire virtuelle. Il s’agit d’un espace disque dont le système a besoin dans le but de stocker temporairement des données et également dans le but de décharger quelque peu la mémoire vive (Ram). Ce fichier porte le nom « pagefile.sys » et est automatiquement géré par Windows. Vous pouvez si vous le désirez, le placer sur un autre disque (ou partition), dans le but de libérer d’une part de l’espace sur votre partition Windows et d’autre part d’optimiser les échanges. Toujours dans le panneau de configuration, choisissez « Système », « Avancé », « Paramètres », « Avancé » et tout en bas, « Modifier ». Choisissez ensuite le disque ou la partition sur laquelle vous souhaitez placer le fichier d’échange puis choisissez « Taille personnalisée ». Tout en bas, on vous indique la taille du fichier actuel, ainsi qu’une taille recommandée, donc choisissez la recommandation. Cliquez ensuite sur « Définir », puis placez-vous sur votre partition « C », « Taille personnalisée » et inscrivez les valeurs « 0 » (zéro ^_^), puis « Définir ». Plus qu’à redémarrer la machine.
Passons à présent au nettoyage de la base de registres, pour commercer, petite explication à propos de cette fameuse base. Il s’agit tout simplement du cerveau et du système nerveux de votre système. A chaque fois que vous installez un logiciel ou un jeu, de nouvelles entrées sont inscrites dans le registre, permettant au système de reconnaître et d’adapter au mieux les nouveaux arrivants en fonction de votre configuration. Pour résumer, chaque modification apportée à votre système (installation/désinstallation, lancement de logiciel/jeu, modification du papier peint…) influe sur le registre, rien ne se passe dans votre système sans que le registre n’en soit informé. Le problème est que ce dernier se nourrit de nombre d’informations et qu’il ne possède point de fonction de nettoyage, donc il garde de nombreuses entrées obsolètes, voir erronées. Cela influe bien évidement sur les performances de votre machine et peut provoquer des plantages. La meilleure solution est donc le nettoyage. Pour cela je vous propose un petit outil, tout à fait gratuit, nommé RegCleaner. Ce dernier est très aisé d’utilisation, de plus il est possible de choisir la langue parlée (options, langue et choisir la langue). A noter que le logiciel ne crée pas de raccourci suite à l’installation, donc il vous faut aller le chercher dans son répertoire.
A présent nettoyons notre registre. Lancez le logiciel, puis Outils, Nettoyage du Registre et comme option, Tout faire. La recherche commence alors, vous suivez les opérations en temps réel. Une fois terminé, vous n’avez plus qu’à cliquer sur les clefs puis sur Supprimer Sélection en bas à droite, et enfin sur Terminer.
Toujours à l’aide de ce même outil (dans la partie nommée Logiciels), vous pouvez supprimer les entrées d’applications, de programmes ou de jeux qui n’ont pas obligatoirement été enlevées lors des désinstallations ou qui ne bénéficiaient pas de programme de désinstallation. Pour cela, cochez simplement ce qui vous intéresse et cliquez sur Supprimer Sélections en bas à droite. Un conseil, ne supprimez que ce que vous reconnaissez (logiciels, programmes, jeux), n’allez surtout pas tout cocher au risque de perdre des informations vitales pour votre système.
L’option Liste de Démarrage vous présente les programmes lancés automatiquement avec Windows. Là aussi vous pouvez cocher ce que vous souhaitez décharger de la mémoire.
Le Menu de Désinstallation vous permet de supprimer des applications (sans passer par le panneau de configuration de Windows) ainsi que la suppression d’entrées erronées ou obsolètes.
Types de Fichiers présente les très nombreuses extensions gérées par Windows et vos programmes. Vous pouvez voir leurs associations avec ces derniers. Lorsqu’il est noté « N/ A », cela veut dire qu’une application n’est affiliée à l’extension, donc en théorie, vous pouvez la supprimer.
Nouveau Fichier nettoie l’option des nouveaux fichiers (quelle logique ^_^).
Intégration Shell, permet de découvrir les intégrations de nos logiciels dans le système, ainsi que de les supprimer, purement et simplement.
Et pour finir, Sauvegardes, présente toutes les sauvegardes des entrées que vous venez de supprimer.
A présent, nous allons rapidement nous promener dans la base de registre. Pour cela, faites Démarrer, Exécuter et tapez Regedit, l’éditeur de registre s’ouvre alors.
Nous allons accélérer un peu la fermeture de Windows. En effet, il n’est pas rare que ce dernier prenne une bonne vingtaine de secondes avant de se fermer, nous allons donc diviser le temps demandé. Pour cela, rendez-vous dans la section « HKEY_LOCAL_MACHINE » du registre, puis « SYSTEM », puis « CurrentControlSet » et enfin « Control ». Ici vous devez trouver une valeur chaîne nommée « WaitToKillServiceTimeout ». Si ce n’est point le cas, cliquez avec le bouton droit dans la partie de droite et créez une nouvelle valeur chaîne que vous nommerez simplement « WaitToKillServiceTimeout ». Cliquez à présent sur cette valeur et dans la case en bas tapez 10000 si vous souhaitez diviser le temps par deux (c’est-à-dire dix secondes) ou 1000 pour accélérer encore la fermeture des services de Windows.
Votre menu Démarrer est trop lent, qu’à cela ne tienne, voici l’astuce pour l’accélérer. Section « HKEY_CURRENT_USER », puis « Control Panel » et enfin « Desktop ». Repérez la valeur « MenuShowDelay ». Si elle n’existe pas, il suffit de la créer, comme pour l’option précédente. Cliquez à présent dessus et dans Données de valeur entrez par exemple « 225 ». Vous pouvez également mettre « 0 », mais là, c’est un peu trop rapide à mon goût.
Notre système regorge de fichiers systèmes (DLL) inutiles, voici une petite astuce pour le décharger. Section « HKEY_LOCAL_MACHINE », « SOFTWARE », « Microsoft », « Windows », « CurrentVersion » et enfin « Explorer ». Créez ensuite une valeur DWORD que vous nommerez « AlwaysUnloadDll ». Donnez-lui ensuite la valeur « 1 ».
Une petite option servant à conserver le noyau de Windows dans votre mémoire, pour ne pas que le système se décharge dans la Swap file. Rappelons que la Swap fil (ou fichier d’échange) se trouve sur le disque dur et comme vous le savez, le disque dur le plus rapide reste toujours plus lent que la mémoire. Cette option permet donc de conserver une certaine vitesse et d’utiliser le moins possible le fichier d’échange. Attention, votre système doit posséder au moins 512 Mo de mémoire. Astuce à déconseiller pour les utilisateurs de logiciels gourmands. Section « HKEY_LOCAL_MACHINE », « SYSTEM », « CurrentControlSet », « Session Manager » et enfin « Memory Management ». Créez ou modifiez la valeur DWORD nommée « DisablePagingExecutive » et donnez lui comme valeur « 1 ».
Petite astuce pour accélérer votre disque dur sous XP. Section « HKEY_LOCAL_MACHINE », « SYSTEM », « CurrentControlSet », « Control » et enfin « FileSystem ». Créez la valeur DWORD « NtfsDisableLastAccessUpdate » et donnez lui la valeur « 1 ».
Voilà, à présent, notre base de registre est nettoyée (pas à fond, ce n’est pas possible mais c’est déjà bien), nous avons un peu boosté notre Windows. Il est évident qu’il reste tout un paquet de fichiers inutiles dans le système, des fichiers non utilisés, des résidus d’installation et j’en passe. Nous pouvons récupérer un peu de place, toujours grâce aux petits outils Windows. Restez dans l’Explorateur et cliquez avec le bouton droit sur la première partition, puis Propriétés et Nettoyage de Disque. Ce petit outil peut vous permettre de récupérer un peu de place en vidant la corbeille, en supprimant des fichiers d’installation ou en compressant les données peu utilisées. L’onglet Autres Options vous donne accès au panneau ajout/suppression de programme, mais il permet également de supprimer d’anciens points de restauration du système.
(JPEG)
Ensuite vous pouvez toujours partir à la recherche de fichiers *.BAK, *.GID, *.TMP, *.CHK, *.OLD, *.PRV, *.DMP, *.$$$, *.TEMP. Pour cela bouton droit sur le Poste de Travail (Explorateur pour plus de facilité), puis Rechercher, Tous les fichiers ou tous les documents, puis entrez les paramètres de recherche, par exemple :*.temp *.chkdsk *.bak *.gid *.old…
Pour davantage de petites options sympathiques, n’hésitez pas à utiliser le Power Toys de Microsoft, en particulier Tweak It, permettant de personnaliser certaines options. Seul petit hic, c’est en anglais.
Un petit outil fonctionnant sur tous les Windows, dont le rôle est de dénicher les DLLs inutilisées ; trouvable ici : CLEAN SYSTEM DIRECTORY. Il déplace les DLLs non utilisées, mais ne les supprime pas, comme cela, s’il vous manque un fichier, il est possible de le replacer dans le répertoire système.
Nous pouvons également ajouter BootVis (dans sa version française), petit outil signé Microsoft, dont le but est d’accélérer considérablement le démarrage (enfin le boot) de Windows XP, en analysant dans un premier temps les différents programmes et drivers lancés lors du boot, puis dans un second temps, en optimisant le lancement de ces derniers. A noter qu’après une défragmentation il faut relancer Bootvis pour qu’il puisse prendre en charge les modifications.
L’utilisation est très simple :
– Enregistrement
– Optimiser le système
A ce moment le programme démarre un décompte et relance la machine. Durant la phase de chargement de Windows, il travail en tache de fond et analyse le lancement. Une fois Windows lancé, il se charge au démarrage (au bout de trente à quarante seconde) puis vous prévient qu’il déplace et optimise des fichiers. L’opération prend un certain temps, donc vous pouvez en attendant écouter de la musique ou travailler sur votre machine. Lorsque Bootvis aura terminé son optimisation (parfois il prévient de l’impossibilité de défragmenter l’amorce, mais ce n’est point important), il vous préviendra. Là vous pourrez alors relancer la machine et apprécier les modifications.
Voilà pour les quelques conseils ^_^.